写真・イラストの挿入
写真やイラストを挿入する時も、InDesignなら簡単に出来ます。
1つめの方法は、ファイル>配置を選ぶと、ダイアログが出てきますので、お好きな写真やイラストを選んでOKボタンを押して下さい。
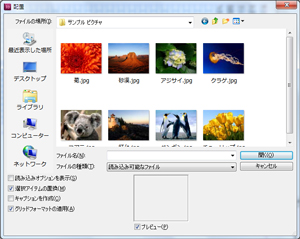
すると、写真の小さいサムネイルが出ますので、それを配置したい場所に持って行き、クリックすると写真が配置されます。
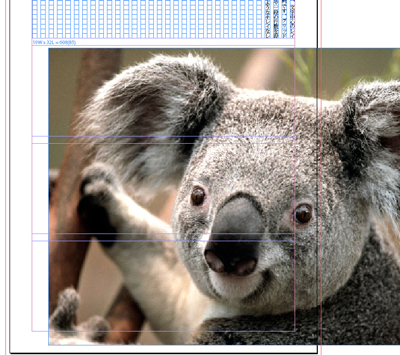
写真の拡大・縮小は、選択ツールを使って写真をクリックし、画像の端に現れる□をつかんで、「Shift+Crt」(Windowsの場合)を押しながらドラッグすると、拡大・縮小出来ます。
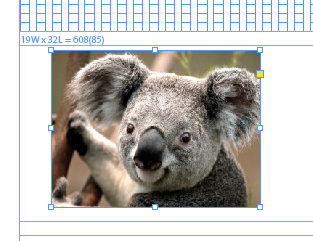
もう一つの方法は、編集画面に直接ドラッグする方法です。
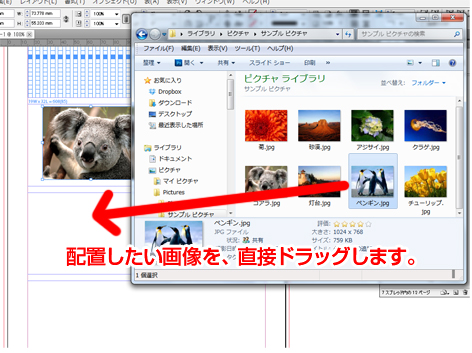
配置した写真の移動は、選択ツールで画像をクリックしたままドラッグすると、お好きな場所へ移動できます。
トリミングする場合は、選択ツールで画像の端の□を押してそのままドラッグします。
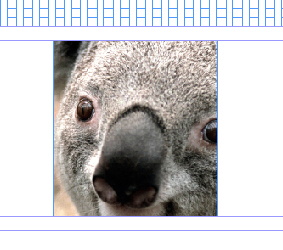
トリミングサイズの中で、画像を動かしたり、拡大・縮小したりもできます。
その場合、ダイレクト選択ツール(白い矢印のツール)を選んで画像をクリックしてください。
手のひらのツールに変わりますので、自在に写真配置の位置と大きさのまま、写真を動かす事ができます。また、元の写真の大きさも表示されますので、画像の□をつかんでドラッグすると、拡大・縮小も簡単にできます。
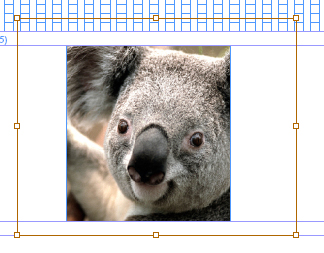
▲ダイレクト選択ツールを使うと、トリミングされた大きさの中で、写真を移動したり、拡大・縮小ができます。初期設定では、画像の枠が茶色で示されます。
以上のように、画像の大きさや位置、トリミングが自在にできます。
また、□をつかんで、画像の回転もできます。写真を挿入することで、冊子デザインのイメージは大きく変わりますので、チャレンジして下さい。
>マスターページの使い方